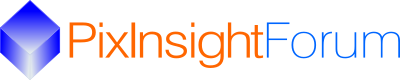I just purchased a Windows HP laptop with a Ryzen 9 processor and an Nvidia RTX 4070 GPU. After many attempts I found a way to make it work under Kubuntu which PixInsight recommends. These steps are from various posts and also from me.
INSTALL UBUNTU
get a USB stick with 64 gb or greater
First install ubuntu .
Download rufus
https://rufus.ie/downloads/
download the ubuntu 22.04 iso
https://ubuntu.com/download/desktop
insert the USB stick in your computer.
in rufus select your USB stick as your device and the ubuntu iso as your iso. Change the partition scheme from MBR to GPT
Rufus will copy the ubuntu iso file to the usb stick
reboot and press the key which will get you into your bios
go into your computer bios and set your computer to boot from usb. put it first in the boot order
then reboot .
instert the Usb stick you created from Rufus
Ubuntu will boot up.
You will see two choices.. try Ubuntu or install Ubuntu
I selected to install Ubuntu with normal installation. Do not select Install third-party software for graphics. You will install this later.
I selected Ubuntu to install alongside Wiindows 11. I then dragged the divider to allocate the amount of drive space I wanted for Ubuntu. This will install a boot option menu when you boot your computer. When you reboot choose the Ubuntu option
You can still use Windows by selecting the windows option.
If you boot into windows it may change the boot order and you will boot into Windows on startup. To change that, go into your bios and change the boot order for Ubuntu first and windows second.
Once Ubuntu is installed and you have booted into it, open the Ubuntu terminal
first update and upgrade your machine
sudo apt update
sudo apt upgrade
Install the GCC compiler
sudo apt install build-essential
Install Nvidia driver 535
sudo apt install nvidia-driver-535
check to see if it installed
nvidia-smi
It will say driver version 535.161.07 and CUDA 12.2.
CUDA 12.2 is not actually installed. Nvidia-smi refers to the highest version CUDA driver that the Nvidia driver 535 can support.
Install CUDA 11.8
The following command has a truncated blue link. Follow the directions immediately below it for it to work.
sudo wget https://developer.download.nvidia.c...al_installers/cuda_11.8.0_520.61.05_linux.run
** Note the above blue link is truncated. Right click the above blue link and copy link address (this copies the entire link). Then in the Ubuntu terminal type "sudo wget " (make sure there is a space after wget) and paste the link after that (right click paste). Then press enter and it should work. This is the only truncated link in this guide. You can copy and paste all subsequent commands as you normally would into the Ubuntu terminal **
sudo sh cuda_11.8.0_520.61.05_linux.run
during install it may say you already have a driver installed and recommend you not continue. Bypass this and continue.
It will ask you to accept. Type accept, but on the next screen if you see a CUDA driver selected, unselect it. Do not change the other options. The installation will take a little time.
next edit the environment .bashrc file
sudo nano ~/.bashrc
then go to the bottom of the file and copy the following and paste it to the file
export PATH="/usr/local/cuda/bin:$PATH"
export LD_LIBRARY_PATH="/usr/local/cuda/lib64:$LD_LIBRARY_PATH"
press ctrl O and press enter ( to write the file) and ctrl X and press enter to exit the editor
refresh environment
source ~/.bashrc
then add these environment commands
echo "/usr/local/cuda/lib64" | sudo tee -a /etc/ld.so.conf
sudo ldconfig
Install cuDNN 8.8.0
in your browser go to
https://developer.nvidia.com/cudnn
join the website
In order to download cuDNN, ensure you need to be registered for the NVIDIA Developer Program.
You will need to install google authenticator on your phone for this (iphone users can get it from the app store)
https://apps.apple.com/us/app/google-authenticator/id388497605
then join the NVIDIA developer program
the Nvidia developer site will have you scan a QR code to add it to the authenticator
https://developer.nvidia.com/login
and use the authenticator app to login for the security challenge ( you will enter a 6 digit number)
now go to the cuDNN download page

 developer.nvidia.com
developer.nvidia.com
select download cuDNN library
agree to terms
select archived cuDNN releases under the recommended cuDNN
select Download cuDNN v8.8.0 (February 7th, 2023), for CUDA 11.x
it will drop down to the different versions
select Local Installer for Ubuntu22.04 x86_64 (Deb)
you will download this file:
cudnn-local-repo-ubuntu2204-8.8.0.121_1.0-1_amd64.deb
right click on properties and rename it to cudnn.deb
then unpack it
mkdir cudnn_install
mv cudnn.deb cudnn_install
cd cudnn_install
ar -x cudnn.deb
this will unzip new files, one of which is data.tar.xz
unzip that file
tar -xvf data.tar.xz
new folders will extract . Go to the var/cudnn-local-repo-ubuntu2204-8.8.0.121/ folder and install the libcudnn8.8.0 files
cd var/cudnn-local-repo-ubuntu2204-8.8.0.121/
sudo dpkg -i libcudnn8_8.8.0.121-1+cuda11.8_amd64.deb
sudo dpkg -i libcudnn8-dev_8.8.0.121-1+cuda11.8_amd64.deb
sudo dpkg -i libcudnn8-samples_8.8.0.121-1+cuda11.8_amd64.deb
the library files install to the /usr/lib/x86_64-linux-gnu/ folder
Install Tensorflow libraries
you need version 2.14.0 which works with CUDA 11.8. (2.12.0 and 2.13.0 also work). I got this info from this table: https://www.tensorflow.org/install/source#gpu
Posts that ask you to go to https://www.tensorflow.org/install/lang_c and select the linux GPU version will result in you downloading version 2.15.0 which will NOT work with CUDA 11.8. I changed the URL to 2.14.0 which is the last version that works with CUDA 11.8.
Now that I have explained this enter the following URL in your browser
hit enter and it will download
now install it and configure the environment so that PixInsight can see these Tensorflow library files and use them.
cd ~/Downloads
sudo tar -C /usr/local -xzf libtensorflow-gpu-linux-x86_64-2.14.0.tar.gz
sudo ldconfig /usr/local/lib
Install PixInsight for Linux
https://pixinsight.com/downloads/index.html
select software distribution
select the linux version
Download it
PI-linux-x64-1.8.9-2-20231019-c.tar.xz is the latest version as of this post.
to install:
tar -xf PI-linux-x64-1.8.9-2-20231019-c.tar.xz ( or whatever the latest version is)
sudo ./installer
Configure PixInsight
The tensorflow libraries that come with PixInsight are in /opt/PixInsight/bin/lib folder
Move them to a temp folder so that PixInsight uses the new Tensorflow libraries that work with CUDA 11.8
sudo mkdir /opt/temp
cd /opt/PixInsight/bin/lib
sudo mv libtensorflow* /opt/temp
now edit the .bashrc file again and add another environment variable
sudo nano ~/.bashrc
scroll to bottom and paste
export TF_FORCE_GPU_ALLOW_GROWTH="true"
then ctrl O enter to write and ctrl X to exit.
You are done !!
At this point you can use Ubuntu, but if you want the Kubuntu environment which is similar to Windows do this:
Install Kubuntu (KDE plasma desktop)
(I like the standard version)
sudo apt install kde-standard
During the long installation a screen will come up asking you to choose gdm3 or sddm. Select sddm.
after Kubuntu installed, I found an onscreen keyboard came up on boot. I had to select the keyboard up symbol to get past it to the login screen.
I disabled it by doing the following:
sudo nano /etc/sddm.conf
now copy and paste the following
InputMethod=
ctrl O and enter to write the file and ctrl X to exit
If all goes well StarXterminator will speed up. On my computer StarXterminator took 40 seconds without GPU acceleration and 13.9 seconds with GPU acceleration. PixInsight is also faster under Kubuntu vs Windows 11
Installation of future versions of PixInsight
Upon reinstalling PixInsight remove the tensorflow libraries that PixInsight creates. This ensures the 2.14.0 Tensorflow libraries continue to be used.
do not restart PixInsight until you enter the following:
sudo rm /opt/PixInsight/bin/lib/libtensorflow*
after doing this you can restart PixInsight and keep GPU acceleration
INSTALL UBUNTU
get a USB stick with 64 gb or greater
First install ubuntu .
Download rufus
https://rufus.ie/downloads/
download the ubuntu 22.04 iso
https://ubuntu.com/download/desktop
insert the USB stick in your computer.
in rufus select your USB stick as your device and the ubuntu iso as your iso. Change the partition scheme from MBR to GPT
Rufus will copy the ubuntu iso file to the usb stick
reboot and press the key which will get you into your bios
go into your computer bios and set your computer to boot from usb. put it first in the boot order
then reboot .
instert the Usb stick you created from Rufus
Ubuntu will boot up.
You will see two choices.. try Ubuntu or install Ubuntu
I selected to install Ubuntu with normal installation. Do not select Install third-party software for graphics. You will install this later.
I selected Ubuntu to install alongside Wiindows 11. I then dragged the divider to allocate the amount of drive space I wanted for Ubuntu. This will install a boot option menu when you boot your computer. When you reboot choose the Ubuntu option
You can still use Windows by selecting the windows option.
If you boot into windows it may change the boot order and you will boot into Windows on startup. To change that, go into your bios and change the boot order for Ubuntu first and windows second.
Once Ubuntu is installed and you have booted into it, open the Ubuntu terminal
first update and upgrade your machine
sudo apt update
sudo apt upgrade
Install the GCC compiler
sudo apt install build-essential
Install Nvidia driver 535
sudo apt install nvidia-driver-535
check to see if it installed
nvidia-smi
It will say driver version 535.161.07 and CUDA 12.2.
CUDA 12.2 is not actually installed. Nvidia-smi refers to the highest version CUDA driver that the Nvidia driver 535 can support.
Install CUDA 11.8
The following command has a truncated blue link. Follow the directions immediately below it for it to work.
sudo wget https://developer.download.nvidia.c...al_installers/cuda_11.8.0_520.61.05_linux.run
** Note the above blue link is truncated. Right click the above blue link and copy link address (this copies the entire link). Then in the Ubuntu terminal type "sudo wget " (make sure there is a space after wget) and paste the link after that (right click paste). Then press enter and it should work. This is the only truncated link in this guide. You can copy and paste all subsequent commands as you normally would into the Ubuntu terminal **
sudo sh cuda_11.8.0_520.61.05_linux.run
during install it may say you already have a driver installed and recommend you not continue. Bypass this and continue.
It will ask you to accept. Type accept, but on the next screen if you see a CUDA driver selected, unselect it. Do not change the other options. The installation will take a little time.
next edit the environment .bashrc file
sudo nano ~/.bashrc
then go to the bottom of the file and copy the following and paste it to the file
export PATH="/usr/local/cuda/bin:$PATH"
export LD_LIBRARY_PATH="/usr/local/cuda/lib64:$LD_LIBRARY_PATH"
press ctrl O and press enter ( to write the file) and ctrl X and press enter to exit the editor
refresh environment
source ~/.bashrc
then add these environment commands
echo "/usr/local/cuda/lib64" | sudo tee -a /etc/ld.so.conf
sudo ldconfig
Install cuDNN 8.8.0
in your browser go to
https://developer.nvidia.com/cudnn
join the website
In order to download cuDNN, ensure you need to be registered for the NVIDIA Developer Program.
You will need to install google authenticator on your phone for this (iphone users can get it from the app store)
https://apps.apple.com/us/app/google-authenticator/id388497605
then join the NVIDIA developer program
the Nvidia developer site will have you scan a QR code to add it to the authenticator
https://developer.nvidia.com/login
and use the authenticator app to login for the security challenge ( you will enter a 6 digit number)
now go to the cuDNN download page

CUDA Deep Neural Network
cuDNN provides researchers and developers with high-performance GPU acceleration.
select download cuDNN library
agree to terms
select archived cuDNN releases under the recommended cuDNN
select Download cuDNN v8.8.0 (February 7th, 2023), for CUDA 11.x
it will drop down to the different versions
select Local Installer for Ubuntu22.04 x86_64 (Deb)
you will download this file:
cudnn-local-repo-ubuntu2204-8.8.0.121_1.0-1_amd64.deb
right click on properties and rename it to cudnn.deb
then unpack it
mkdir cudnn_install
mv cudnn.deb cudnn_install
cd cudnn_install
ar -x cudnn.deb
this will unzip new files, one of which is data.tar.xz
unzip that file
tar -xvf data.tar.xz
new folders will extract . Go to the var/cudnn-local-repo-ubuntu2204-8.8.0.121/ folder and install the libcudnn8.8.0 files
cd var/cudnn-local-repo-ubuntu2204-8.8.0.121/
sudo dpkg -i libcudnn8_8.8.0.121-1+cuda11.8_amd64.deb
sudo dpkg -i libcudnn8-dev_8.8.0.121-1+cuda11.8_amd64.deb
sudo dpkg -i libcudnn8-samples_8.8.0.121-1+cuda11.8_amd64.deb
the library files install to the /usr/lib/x86_64-linux-gnu/ folder
Install Tensorflow libraries
you need version 2.14.0 which works with CUDA 11.8. (2.12.0 and 2.13.0 also work). I got this info from this table: https://www.tensorflow.org/install/source#gpu
Posts that ask you to go to https://www.tensorflow.org/install/lang_c and select the linux GPU version will result in you downloading version 2.15.0 which will NOT work with CUDA 11.8. I changed the URL to 2.14.0 which is the last version that works with CUDA 11.8.
Now that I have explained this enter the following URL in your browser
https://storage.googleapis.com/tensorflow/libtensorflow/libtensorflow-gpu-linux-x86_64-2.14.0.tar.gz
hit enter and it will download
now install it and configure the environment so that PixInsight can see these Tensorflow library files and use them.
cd ~/Downloads
sudo tar -C /usr/local -xzf libtensorflow-gpu-linux-x86_64-2.14.0.tar.gz
sudo ldconfig /usr/local/lib
Install PixInsight for Linux
https://pixinsight.com/downloads/index.html
select software distribution
select the linux version
Download it
PI-linux-x64-1.8.9-2-20231019-c.tar.xz is the latest version as of this post.
to install:
tar -xf PI-linux-x64-1.8.9-2-20231019-c.tar.xz ( or whatever the latest version is)
sudo ./installer
Configure PixInsight
The tensorflow libraries that come with PixInsight are in /opt/PixInsight/bin/lib folder
Move them to a temp folder so that PixInsight uses the new Tensorflow libraries that work with CUDA 11.8
sudo mkdir /opt/temp
cd /opt/PixInsight/bin/lib
sudo mv libtensorflow* /opt/temp
now edit the .bashrc file again and add another environment variable
sudo nano ~/.bashrc
scroll to bottom and paste
export TF_FORCE_GPU_ALLOW_GROWTH="true"
then ctrl O enter to write and ctrl X to exit.
You are done !!
At this point you can use Ubuntu, but if you want the Kubuntu environment which is similar to Windows do this:
Install Kubuntu (KDE plasma desktop)
(I like the standard version)
sudo apt install kde-standard
During the long installation a screen will come up asking you to choose gdm3 or sddm. Select sddm.
after Kubuntu installed, I found an onscreen keyboard came up on boot. I had to select the keyboard up symbol to get past it to the login screen.
I disabled it by doing the following:
sudo nano /etc/sddm.conf
now copy and paste the following
InputMethod=
ctrl O and enter to write the file and ctrl X to exit
If all goes well StarXterminator will speed up. On my computer StarXterminator took 40 seconds without GPU acceleration and 13.9 seconds with GPU acceleration. PixInsight is also faster under Kubuntu vs Windows 11
Installation of future versions of PixInsight
Upon reinstalling PixInsight remove the tensorflow libraries that PixInsight creates. This ensures the 2.14.0 Tensorflow libraries continue to be used.
do not restart PixInsight until you enter the following:
sudo rm /opt/PixInsight/bin/lib/libtensorflow*
after doing this you can restart PixInsight and keep GPU acceleration
Last edited: