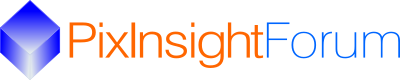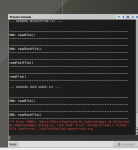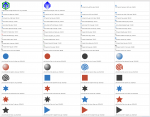Hello
I developed an early version of the CombineImages script in 2018 to allow users (ok, mainly me) to select a number of grayscale (master) images, assign whatever colours are desirable for each image, and then combine them to form a colour image. I have now redeveloped the script to improve its functionality, and to provide better support for the processing of images involving more than the usual number of filter sets – e.g. images from the James Webb Space Telescope (JWST) and Sloan Digital Sky Survey (SDSS.)
I understand this may be of interest to only a niche element of the astroimaging community, and although I have developed this script as a tool mainly for myself (and for educational purposes), others may find some use for it.
The script allows the assignment of almost any colour to each grayscale image. This may be useful for aesthetic reasons, but also if you desire more distinction between the chemical elements being imaged. Processing of RGB or HST images usually starts by assigning three master images (e.g. SII, Ha, OIII) to the three RGB channels – easy. But it's not so easy when you need to assign 4, 5, 6 or 7 masters (each with different colours) to the same three RGB channels.
What the script does is conceptually rather simple, but the implementation of the user interface has been quite complex. The complexity results from the need to support trial-and-error approaches by users seeking the best colours and methods of combination to provide aesthetically pleasing results.
To be clear, CombineImages is NOT an image stacking or processing tool. The script does not seek to replicate existing tools, and it is certain that other processing will be necessary. When the Script is finished combining your masters, it will be up to you to do the rest.
Further description and instructions are available through the Script.
I consider this v0.5 because it needs a little more user testing before I consider it ready to be v1.00.
So, a zipped ‘clean’ copy of CombineImages v0.5 script (i.e. without any test images) is attached and another with test input images is provided through my Google Drive. The test data incorporates JWST images of NGC3132, with 6 [filter] images already star-aligned and linear-fitted. The attached image (heavily reduced in size/quality) is the result of absolutely minimal processing of a combined image after using the script with specific settings (saved with the script). The minimal processing comprised one HistrogramTransformation, one CurvesTransformation and one SCNR (Green) only – no further processing.
Version 0.5 (With test images – i.e. large)
https://drive.google.com/file/d/114vxq8AE0Mqvc4p5q22S8Qt9iMIiUlUU/view?usp=sharing
Version 0.5 (‘Clean’ without test images)
https://drive.google.com/file/d/1GCUXzE_0KIC6LNi_cGC_bbUj0atcpZH-/view?usp=sharing
I would be particularly interested to know how the Script operates and displays on non-Windows systems and higher-resolution screens. It has only been tested on Windows systems.
See below for a recommended start-up approach using the test data.
Regards to all
Dean
-------------------
Recommended fast start-up approach:
[ SEE UPDATED VERSION AT BOTTOM OF THREAD ]
I developed an early version of the CombineImages script in 2018 to allow users (ok, mainly me) to select a number of grayscale (master) images, assign whatever colours are desirable for each image, and then combine them to form a colour image. I have now redeveloped the script to improve its functionality, and to provide better support for the processing of images involving more than the usual number of filter sets – e.g. images from the James Webb Space Telescope (JWST) and Sloan Digital Sky Survey (SDSS.)
I understand this may be of interest to only a niche element of the astroimaging community, and although I have developed this script as a tool mainly for myself (and for educational purposes), others may find some use for it.
The script allows the assignment of almost any colour to each grayscale image. This may be useful for aesthetic reasons, but also if you desire more distinction between the chemical elements being imaged. Processing of RGB or HST images usually starts by assigning three master images (e.g. SII, Ha, OIII) to the three RGB channels – easy. But it's not so easy when you need to assign 4, 5, 6 or 7 masters (each with different colours) to the same three RGB channels.
What the script does is conceptually rather simple, but the implementation of the user interface has been quite complex. The complexity results from the need to support trial-and-error approaches by users seeking the best colours and methods of combination to provide aesthetically pleasing results.
To be clear, CombineImages is NOT an image stacking or processing tool. The script does not seek to replicate existing tools, and it is certain that other processing will be necessary. When the Script is finished combining your masters, it will be up to you to do the rest.
Further description and instructions are available through the Script.
I consider this v0.5 because it needs a little more user testing before I consider it ready to be v1.00.
So, a zipped ‘clean’ copy of CombineImages v0.5 script (i.e. without any test images) is attached and another with test input images is provided through my Google Drive. The test data incorporates JWST images of NGC3132, with 6 [filter] images already star-aligned and linear-fitted. The attached image (heavily reduced in size/quality) is the result of absolutely minimal processing of a combined image after using the script with specific settings (saved with the script). The minimal processing comprised one HistrogramTransformation, one CurvesTransformation and one SCNR (Green) only – no further processing.
Version 0.5 (With test images – i.e. large)
https://drive.google.com/file/d/114vxq8AE0Mqvc4p5q22S8Qt9iMIiUlUU/view?usp=sharing
Version 0.5 (‘Clean’ without test images)
https://drive.google.com/file/d/1GCUXzE_0KIC6LNi_cGC_bbUj0atcpZH-/view?usp=sharing
I would be particularly interested to know how the Script operates and displays on non-Windows systems and higher-resolution screens. It has only been tested on Windows systems.
See below for a recommended start-up approach using the test data.
Regards to all
Dean
-------------------
Recommended fast start-up approach:
- Download and save the Script and data from my Google Drive transfer folder (links above).
- Start PixInsight; select SCRIPT=>EXECUTE SCRIPT FILE, then select the script: ‘DC_CombineImages_v0.50.js’
- Accept the presented option of loading and selecting the test data already provided in the INPUT FILES folder.
- Don’t touch any dialog sliders just yet!
- Press the LOAD [SETTINGS] button at the top-right of the dialog, and select the only saved settings file present.
- Press the COMBINE button, wait about a minute for the Script to run. Note: In other modes, execution is much faster (~6 seconds)
- Review the results in the IMAGE REVIEW panel; use the MIDTONE ADJUST if necessary to see the results a little better.
- Press SAVE to retain a copy of the combined image on the PixInsight desktop. The saved image will probably not look exactly the same as the Review Image you saw while running the script if you used a different method of stretching, any saturation boost or midtone adjustment at the time.
- Process the image yourself – the Script has done all it's supposed to.
- Read the USER GUIDE! It will explain a lot.
[ SEE UPDATED VERSION AT BOTTOM OF THREAD ]
Attachments
Last edited: