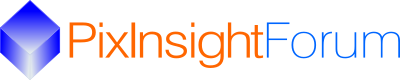I feel like I'm missing the obvious, like looking for my glasses when they are on my forehead but...
I did a star alignment with about 400+ images. Seven of them failed. Probably for good reason; I am not asking why (yet ).
).
But I would like to look more closely at them, maybe run them separately (with the same reference) with different parameters, maybe happily delete them.
They are lost from the process log due to length apparently.
I realize I could rerun the many hour run with error handling set to abort -- and find one at a time.
I could write a program to scan the files looking for ones with *_a without *_r, which is probably the simplest external way (they have mixed and missing sequence numbers so just eyeballing is not a good way).
But... is there a Pixinsight way, some kind of record or recap that I'm missing? I feel like there ought to just be a button I hit and get a list or some such?
Linwood
I did a star alignment with about 400+ images. Seven of them failed. Probably for good reason; I am not asking why (yet
But I would like to look more closely at them, maybe run them separately (with the same reference) with different parameters, maybe happily delete them.
They are lost from the process log due to length apparently.
I realize I could rerun the many hour run with error handling set to abort -- and find one at a time.
I could write a program to scan the files looking for ones with *_a without *_r, which is probably the simplest external way (they have mixed and missing sequence numbers so just eyeballing is not a good way).
But... is there a Pixinsight way, some kind of record or recap that I'm missing? I feel like there ought to just be a button I hit and get a list or some such?
Linwood