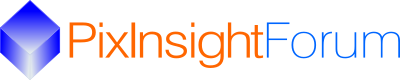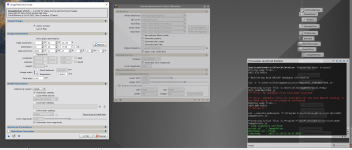Hi,
I replied to a message in the official announcement thread the below text. Since I consider these three advices could be very useful for the users who want to experiment with SPCC, I'm posting them here as a sticky thread:
Enjoy. Best regards,
Vicent.
I replied to a message in the official announcement thread the below text. Since I consider these three advices could be very useful for the users who want to experiment with SPCC, I'm posting them here as a sticky thread:
- First, download Gaia DR3/SP database. If you don't want to download the big database (220 million stars), you can download the small one (30 million stars). To configure it, go to Process Explorer > Astrometry > Gaia. In the Preferences button of the Gaia tool (bottom right of its user interface), select the Gaia DR3/SP in the Data release dropdown; then, push the Select button to select the database files from your disk. Please note that the Gaia DR3 database is still needed for the plate solving, since it has 1.8 billion stars with their positions and proper motions.
- Both PCC and SPCC are independent of the astrometric solving process. We decided to move this process to the preprocessing stage where it can be easily integrated and automated with WBPP. This means that in most cases you will be able to forget this work. If you want to apply PCC or SPCC to an image without an astrometric solution, just go to menu SCRIPT > Image Analysis > ImageSolver. Configure approximate coordinates of center, approximate date, focal length and pixel size (divide pixel size by 2 in case you used drizzle x2) and check the Distortion Correction checkbox.
- Both PCC and SPCC will only work with linear images. Don't apply the process after stretching.
- SPCC is not only a valid tool for the specific set of filters and cameras listed in the tool. In any case we advice you to use SPCC instead of PCC. Even in the case you select a different set of filters / sensors you are currently using, you will get always a better color calibration than in PCC/APASS. This is mostly thanks to the Gaia spectrophotometric catalog, which is game changer. Don't see you filters / camera listed? Open the Curve Explorer in SPCC and navigate the curve list to find which curves are more similar to the ones you're using.
Enjoy. Best regards,
Vicent.