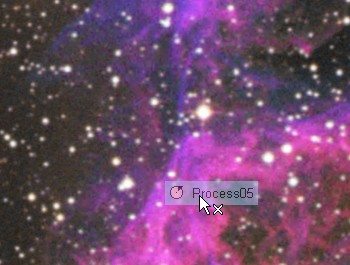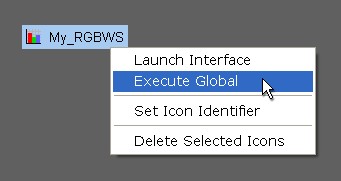|
Putting Process Icons into Play |
|
|
|
Replacing a Process Icon's Instance |
||||
|
|
||||
|
To edit the parameters and data of the process instance owned by the process icon, either double click on it or right-click it and select the Launch Interface item of the Process Icon context menu:
Some processes don't have associated user interfaces. For example, you cannot interface with instances of Invert or ConvertToGrayscale, simply because they have no parameter that you could change. When you launch a process interface from a process icon, as explained above, it is very important that you realize that changes made to process parameters loaded on processing windows don't affect the original process icon's instance. What you load on a processing window when you double click a process icon is just a copy of the process instance, not a reference to it.
For the reason explained in the preceding paragraph, there is a mechanism to replace the process instance owned by a process icon with new data from a processing window. This mechanism is quite simple: just drag the window's process drag object to a process icon of the appropriate type, and drop:
Note the cursor shape: a small void square. It indicates that an icon replacement operation is possible for the icon you're passing the cursor over. An icon's process class cannot be changed; hence, you cannot replace a process icon with data from a processing window that is not a valid interface for the icon's process. For example, you cannot drag and drop from the Histograms window to a Curves icon.
To use a process icon with an image view or a preview, just drag it to the view on the corresponding image window. The cursor shape tells you if the process you're dragging can effectively be executed on the view:
When the view you want to apply a process icon to isn't its parent image window's current view, drag over the view's selector and wait until the view becomes the current one, then drag and drop as usual:
If you change your mind while dragging a process icon, what can you do? Just throw it where it cannot work. A good place is the icon itself, but you can drop it to any window's title bar, for example, to avoid moving the icon. There are processes that are intended to work globally, that is, not on specific images. The paradigmatic example of this category is Preferences. This process allows you to change global preferences settings, such as drawing colors and fonts, but it has nothing to do with pixels. When dealing with global processes, you obviously will be unable to drag them to images because PixInsight's object-oriented interface will not allow you to do so (if you ever can apply a global-only process to an image, please let us know: you'll be the discoverer of the mother of all our bugs!). There are processes that can be executed both globally and on views. The best example is RGBSpaceParameters. This process allows you to fine-tune how individual RGB color channels are weighted when performing luminance/chrominance separations. This is known as a RGB Working Space (RGBWS) in PixInsight. There is a global RGBWS that is used by default, but each image can have its own local RGBWS. The RGBSpaceParameters process can work for the global RGBWS and for an image window's local RGBWS as well. To execute a process instance in the global context, use the Process Icon context menu by right-clicking a process icon:
|