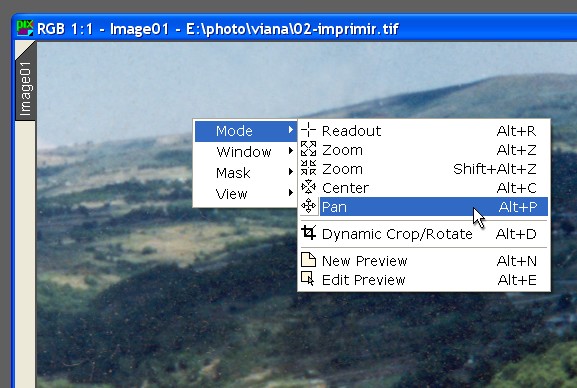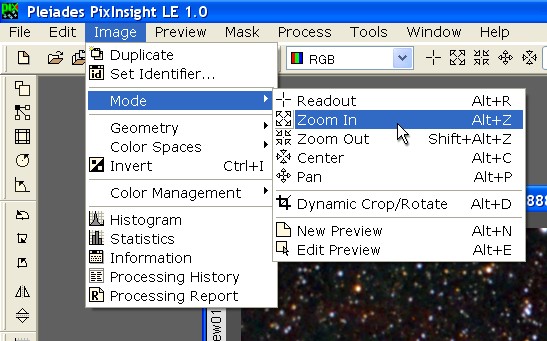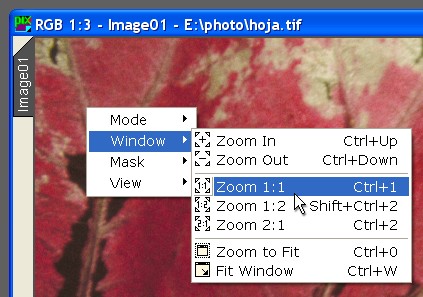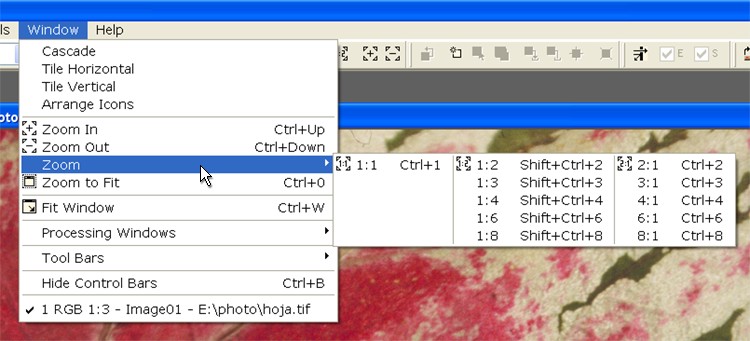|
Navigating Images |
|
|
|
Temporary Keyboard Switching Combinations Zoom In (Increment Zoom Ratio) |
||||||||||||||||||||||||||||||||||||||||||||||||||||||||||||
|
|
||||||||||||||||||||||||||||||||||||||||||||||||||||||||||||
|
Direct inspection and measurement of pixel data comprises some basic but important functions of every image processing application. In this section we'll describe everything you need to surf your images thoroughly with PixInsight. Navigation Modes There are five navigation modes available for open image windows in PixInsight: This is the normal operation mode, and also the default mode when you start PixInsight. In this mode, you can read coordinates and pixel values directly from the current view of the active image window. The readout mode also lets you obtain direct pixel readings in the Histograms and Curves processing windows, which plays an important role in the usage of these fundamental tools. The way pixel values are read and represented can be controlled and customized through a specific global settings object known as Readout Options. We'll further elaborate on these topics in dedicated sections. In these modes you can magnify or reduce, respectively, the representation of the current view's pixels on the screen. PixInsight supports integer zoom ratios only. For magnification, possible ratios are 1:1, 2:1, ... up to 32:1; for reduction, 1:2, 1:3, ... down to 1:16. In a zoom mode, you can zoom by simply clicking at any location on the image, or by clicking and dragging to define a rectangular zooming area. An alternate way to zoom in/out is to use the mouse wheel. This works independently of the currently selected navigation mode. Pan actually stands for panoramic. When the entire view doesn't fit in the image window's client area, this mode lets you scroll the image by clicking on any point of it and dragging the mouse cursor. You can constrain the panning action horizontally or vertically by pressing the Shift key while clicking the mouse; then the first movement you perform will define the constrained panning direction. Panning in a constrained direction is much faster than doing it freely in both directions. In addition to the pan mode, you can use standard scroll bars on the right and bottom edges of any image window when applicable. This mode allows setting the center of view at a specific pixel location. It is similar to the pan mode, but with the center mode you make a single click where you want to go, instead of clicking and dragging. A rectangular area can also be defined in center mode; in this case, the center of view will be the center of the rectangular area once the mouse button is released, but no zooming action will be performed.
Zoom Commands There is a series of keyboard shortcuts, menu options and tool buttons that allow you to quickly select a desired zoom ratio for the current view of the active image window. Zoom ratio is a local working parameter, that is, each view keeps its own zoom ratio and applies it for drawing itself on its 'mother' image window when it is selected as its current view.
This command increments the zoom ratio of the current view. Maximum zoom ratio is 32:1.
Use this command to decrement the zoom ratio for the current view. Minimum zoom ratio is 1:16. This comprises a set of commands that correspond to frequently used zoom ratios. This set includes: 1:1 (actual size); for magnification: 2:1, 3:1, 4:1, 6:1, 8:1; for reduction: 1:2, 1:3, 1:4, 1:6, 1:8. This command automatically selects the maximum zoom ratio usable to view the whole image. The selected zoom ratio depends on the size of the view and on the available space on the main window's client area, hence it is dependent on screen resolution and image dimensions. If you use this command and the image window is maximized or minimized, it is restored before applying it. This command tries to adjust an image window's width and height to fit exactly the contents of its current view at the current zoom ratio. This is only possible if the view can be seen entirely in less than or equal space to that available in the client area of the window. Again, if the window is maximized or minimized, this command restores it.
|
||||||||||||||||||||||||||||||||||||||||||||||||||||||||||||