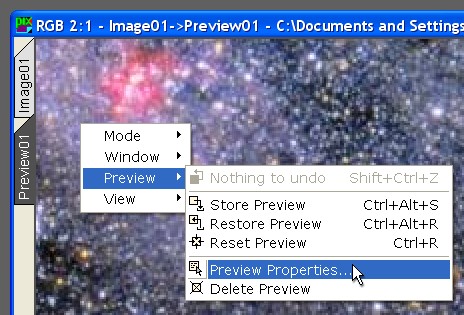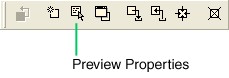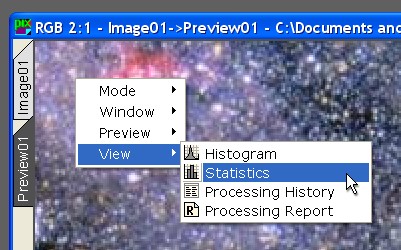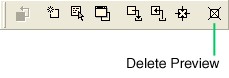|
Miscellaneous Preview Operations |
|
|
|
Making an Image Window from a Preview Looking into a Preview's Histograms, Statistics or Processing History |
|
|
|
This option is only available through the main menu, as . What is duplicated with this option is just the source preview's rectangle, not its processing history or its subimages. By duplicating a preview in PixInsight LE 1.0, you just generate a new preview with the same source position and dimensions.
This option is only available on the main menu, as . Use this option to generate a new image window as an exact duplicate of a preview. The newly created image window will be tagged as modified, and it will own a copy of the source preview's processing history, including the last previewed process, if any exists. Duplicated pixels are directly obtained from the source preview's temporary subimage in its current state. Optionally, if the source preview object is no longer needed, you can tell PixInsight to delete it after making an image. You can select this option from the main menu, as , or from the Preview context menu by right-clicking on any preview:
There is also a tool button for this option on the Preview tool bar:
This option lets you change a preview's identifier, its position and dimensions. Changing a preview's dimensions and/or position implies a Reset Preview operation, which in turn empties the preview's processing history.
To quickly load a preview's histograms, statistics or processing history in the corresponding processing or tool windows, first make sure the preview is its parent image window's current view, and then right-click on it to open the preview context menu. Select a desired option from the submenu.
Alternately, you have the same options included under the main menu item. To delete a preview, or even the whole set of previews of an image window, use the or main menu options. You can also access this option from the Preview context menu. Finally, this option is also available on the Preview tool bar:
When a preview object is no longer needed, deleting it saves memory for other processing tasks. All of the data structures associated with a preview are destroyed, which may include a lot of complex objects as histograms, statistics, dependencies, processing histories, stored and auxiliary subimages, undone processes, etc. Despite the fact that previews are temporary objects by nature, you should always be careful when destroying them. A preview's subimage can be replaced, since it ultimately derives from its parent image view. However, a preview's processing history is permanently lost when the preview is destroyed, and it may include fine-tuned, hard to find process parameters. Preview deletion cannot be undone. |